Como reparar y recuperar una instalación dañada de Windows
Diferentes métodos y formas que pueden resultar útiles para recuperar, reparar y rescatar una instalación dañada de Windows. Evitar tener que hacer una reinstalación completa del sistema operativo, por lo traumático que puede resultar. Solucionar y resolver conflictos que impiden el inicio del sistema. Como refrescar y restaurar una instalación de Windows 8.
Los sistemas operativos Windows son muy complejos, constan de infinidad de archivos, algunos de ellos imprescindibles para el correcto funcionamiento del sistema y que pueden dañarse muy fácil.
En ocasiones sistemas operativos completos se han averiado sin posibilidades de recuperación, debido a un imprevisto corte de energía, a veces por un virus o por la instalación de un software que no es compatible.
Es muy común y a todos nos ha pasado, que los conflictos sucedan en los momentos que más atareados estamos, en ocasiones pasan cuando nos hemos descuidado y no hemos guardado o realizado un respaldo de los archivos más valorados.
A continuación se relacionan algunos métodos sencillos que en ocasiones pueden salvarnos y ahorrarnos tener que efectuar una instalación completa del sistema.
Comenzaremos con los elementales, hasta otros más complejos.

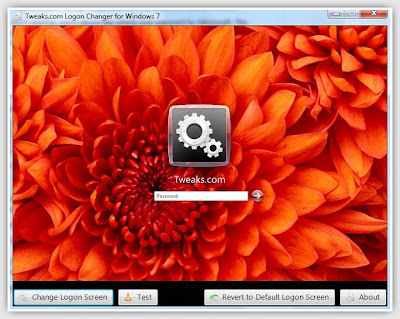











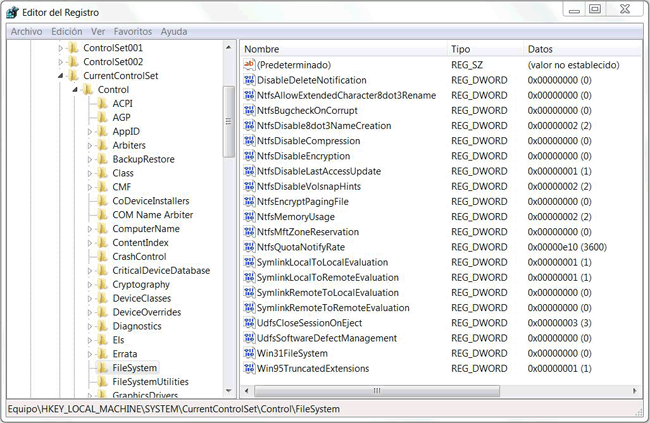
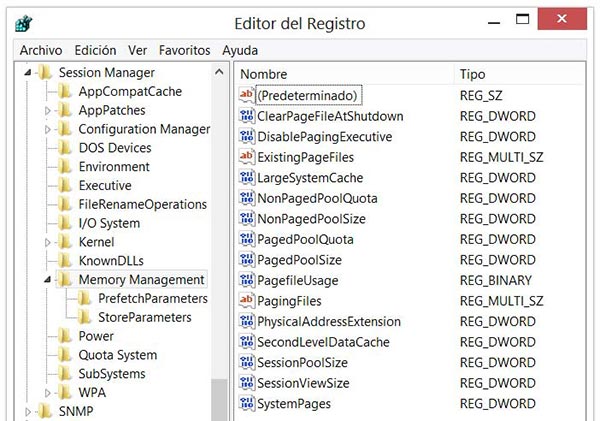
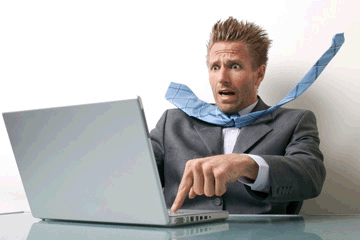 Todos los sistemas operativos Windows utilizan una configuración estándar, de manera que sean funcionales en cualquier equipo, sin importar que algunos tengan más recursos de hardware que otros.
Todos los sistemas operativos Windows utilizan una configuración estándar, de manera que sean funcionales en cualquier equipo, sin importar que algunos tengan más recursos de hardware que otros.
