Acelerar el Inicio de Windows 8
A continuación les mostraré unos consejos para acelerar el apagado y el encendido de tu PC con Windows 8. Modificaremos algunos parámetros de “Configuración del Sistema” y el “regedit”
1. Accedemos a Ejecutar presionando “Windows + R” y escribimos “msconfig”
A continuación les mostraré unos consejos para acelerar el apagado y el encendido de tu PC con Windows 8. Modificaremos algunos parámetros de “Configuración del Sistema” y el “regedit”
1. Accedemos a Ejecutar presionando “Windows + R” y escribimos “msconfig”

2. Nos posicionamos en la pestaña “General” y marcamos la casilla “Inicio Selectivo”

3. Ahora vamos a la pestaña de “Arranque” y marcamos “Sin arranque de GUI” y en tiempo de espera ponemos “15”

4. Ahora seleccionamos “Opciones Avanzadas”. Marcamos la casilla “Número de Procesadores” y ponemos el mayor número. También marcamos la casilla “Cantidad Máxima de Memoria” y ponemos el mayor número, en mi caso 4096 mb, depende de la cantidad ram en tu equipo.

5. Ahora nos dirigimos a servicios y pulsamos donde dice “Ocultar todos los servicios de microsoft”, allí deseleccionas los servicios que no necesites que arranquen al inicio.
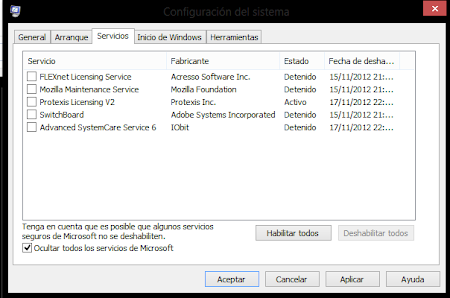
El mismo proceso se realiza para el Inicio de Windows, deshabilita los programas que no desees que arranquen al inicio. Luego das Aplicar y Aceptar. Finalmente reinicias el PC.
Acelerar el Apagado de Windows 8
1. Accedemos a Ejecutar presionando “Windows + R” y escribimos “regedit”

2. Se nos abrirá el “editor de registro”. Ahora nos dirigimos a la siguiente dirección:
HKEY_LOCAL_MACHINE/SYSTEM/CurrentControlSet/Control

3. Buscamos el Valor “WaitToKillServiceTimeout” y damos clic derecho para “modificar”. Ponemos de valor “2000”

Listo! ya tendrás tu Windows 8 más rápido.
Uso y descripción de cada elemento de configuración del sistema: Microsoft - Uso de Configuración del sistema
Acelerar y Optimizar Windows 8
a) Acelerar Velocidad de Windows
1. En el teclado presionamos “Windows + R” y escribimos “regedit”.
2. Después buscamos la siguiente entrada:
HKEY_LOCAL_MACHINE/SOFTWARE/Microsoft/Windows/CurrentVersion/Explorer
3. Agrega un “Nuevo Valor” de nombre “AlwaysUnloadDll”.
4. Clic derecho sobre el valor y “Modificar” y en “Información de valor” ponemos “1”.
b) Mejorar el Rendimiento de Windows 8
Al maximizar o minimizar una ventana en Windows 8 mediante una serie de efectos y animaciones, Windows consume algunos recursos por lo que podría ir más lento, pero ahora podemos conseguir un mejor rendimiento en el sistema, para ello hacemos esto:
1. En el teclado presionamos “Windows + R” y escribimos “SystemPropertiesPerformance”.
2. Deshabilitamos las funciones que no tienen importancia.
c) Eliminar las Fuentes que no Ocupemos
Por lo regular tenemos muchas fuentes instaladas y no ocupamos todas, así que podemos eliminar algunas, para eso vamos a:
1. En el teclado presionamos “Windows + E”
2. Seleccionamos “Configuración” y después “Panel de Control”
3. Buscamos la carpeta llama “fuentes” y eliminamos las fuentes que no ocupemos.
d) Acelerar la Barra de Tareas
1. En el teclado presionamos “Windows + R” y escribimos “regedit”.
2. Después buscamos la siguiente Entrada:
HKEY_CURRENT_USER/SOFTWARE/Microsoft/Windows/CurrentVersion/Explorer/Advanced
3. En un espacio en blanco hacemos Clic derecho y seleccionamos Nuevo > Valor de DWORD
4. A esa entrada le ponemos de nombre “ThumbnailLivePreviewHoverTime”.
5. Ahora le damos clic derecho sobre la nueva entrada, seleccionamos Modificar > Base > Decimal
6. Después seleccionamos un número en milisegundo, por ejemplo 200.
e) Desactivar los Sonidos del Sistema
Si realmente no necesitas los sonidos de Windows, puedes desactivarlos.
1. En el teclado presionamos “Windows + R” y escribimos “mmsys.cpl”.
2. Después en la pestaña de Sonidos encontraremos un menú llamado “combinaciones de sonidos” donde elegimos sin sonidos.
3. Aplicar y Aceptar.
f) Deshabilitar el índice de Búsqueda
Si sabes donde está cada uno de tus documentos y la función de búsqueda realmente no la utilizas, puedes desactivar esa función con lo que conseguirás un menor consumo de recursos del sistema.
1. En el teclado presionamos “Windows + R” y escribimos “services.msc”.
2. Después buscamos el servicio Windows Search, damos clic derecho y en el campo de tipo de inicio pulsamos deshabilitar y detener, y seleccionamos Si.
Mantenimiento Manual de Windows 8
a) Eliminar Archivos Temporales de Windows
1. En el teclado presionamos “Windows + R” y escribimos “Temp”.
2. Una vez dentro de esta carpeta, vamos a Edición y elegimos la opción Seleccionar todo y Eliminamos todos los achivos.
3. Dependiendo del número de archivos temporales que tengamos, puede demorarse unos minutos.
4. A continuación nos vamos a la carpeta “Prefetch” y seguimos con su contenido el mismo proceso que hemos empleado en la carpeta Temp.
b) Eliminar Archivos Temporales de Usuario
1. En el teclado presionamos “Windows + R” y escribimos %Temp% (no olviden incluir el símbolo % en ambos lados de Temp)
2. Seleccionamos Edición y Seleccionar Todo
3. Clic derecho Eliminar.
c) Mejorar el Arranque de la PC
1. En el teclado presionamos “Windows + R” y escribimos “regedit”.
2. Buscamos la siguiente direccion:
HKEY_LOCAL_MACHINE/SOFTWARE/Microsoft/Dfrgr/BootOptimizeFunction
3. Buscamos el Valor llamado Enable y seleccionamos Modificar y cambiamos el valor a “Y”.
4. En dado caso que no tengan la carpeta Enable dan clic en un espacio en blanco y Nuevo valor de Cadena.
d) Acelerar los Programas del Ordenador
1. En el teclado presionamos “Windows + R” y escribimos “regedit”.
2. Buscamos la siguiente direccion:
HKEY_LOCAL_MACHINE/SYSTEM/CurrentControlSet/Control/Session Manager/Memory Management
3. Buscamos el valor llamado “DisablePagingExecutive”
4. Seleccionamos Modificar y cambiamos el Valor a “1”.
e) Limpiar y Eliminar los Registros de Windows
1. En el teclado presionamos “Windows + R” y escribimos “eventvwr”.
2. Abrimos la pestaña de Registros de Windows
3. Seleccionamos Aplicaciones. Clic derecho y Vaciar Registro y Borrar
4. Hacemos el mismo procedimiento con Instalación y Sistema.
f) Acelerar el inicio de la PC, quitando aplicaciones del inicio
1. En el teclado presionamos “Windows + R” y escribimos “msconfig”.
2. Seleccionamos Inicio de Windows y Abrir el administrador de tareas.
3. Deshabilitamos los programas que no usamos al inicio de Windows.
g) Liberar espacio en Disco Duro
1. En el teclado presionamos “Windows + E”
2. Clic derecho sobre el Disco Duro y seleccionamos Propiedades y Liberar Espacio
3. Cuando haya terminado de Explorar el Disco, marcamos todas las casillas y Limpiar Archivos de Sistema > Aceptar > Eliminar Archivos
h) Desfragmentar el Disco Duro
1. En el teclado presionamos “Windows + E”
2. Clic derecho sobre el Disco Duro y Seleccionamos Propiedades y Herramientas
3. Clic en Optimizar, seleccionamos el Disco Duro y Optimizar
i) Mantenimiento a Internet Explorer
1. Abrir Internet Explorer y clic en Opciones de Internet
2. En la pestaña de General marcamos la casilla Eliminar el historial de Exploracion al Salir
3. Seleccionamos el botón Eliminar, marcamos todas las casillas menos la de Contraseñas (si es que usas esta funcion de “Recordar contraseña”) y seleccionamos Eliminar.
4. Por último Aplicar y Aceptar
j) Trucos Extras o Adicionales
1. Escritorio Básico
Es muy importante que no tengamos el escritorio lleno de accesos directos, ya que el ordenador tardará más tiempo en iniciar. Es recomendable crear una carpeta y allí guardar todos los accesos directos.
2. No usar muchos Gadgets
Es recomendable no usar Gadgets ya que hacen muy lento el ordenador y consumen muchos recursos en nuestro sistema.
3. Sólo tener instalados programas que utilizamos
Es recomendable desinstalar los Software o Programas que no ocupemos ya que podrían estar consumiendo memoria RAM en segundo plano.
4. No tener barras adicionales
El tener barras como: Nexus, ObjectDock, Rocketdok, RKLauncher, ect, hacen que el ordenador se haga muy lento y también ocupan muchos recursos de Sistema.
No hay comentarios:
Publicar un comentario