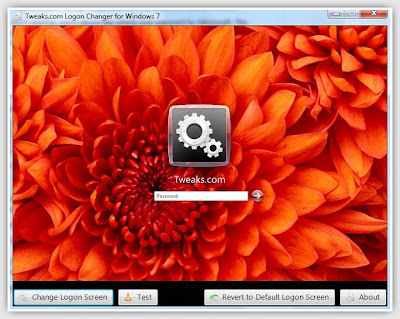Como reparar y recuperar una instalación dañada de Windows
Diferentes métodos y formas que pueden resultar útiles para recuperar, reparar y rescatar una instalación dañada de Windows. Evitar tener que hacer una reinstalación completa del sistema operativo, por lo traumático que puede resultar. Solucionar y resolver conflictos que impiden el inicio del sistema. Como refrescar y restaurar una instalación de Windows 8.
Los sistemas operativos Windows son muy complejos, constan de infinidad de archivos, algunos de ellos imprescindibles para el correcto funcionamiento del sistema y que pueden dañarse muy fácil.
En ocasiones sistemas operativos completos se han averiado sin posibilidades de recuperación, debido a un imprevisto corte de energía, a veces por un virus o por la instalación de un software que no es compatible.
Es muy común y a todos nos ha pasado, que los conflictos sucedan en los momentos que más atareados estamos, en ocasiones pasan cuando nos hemos descuidado y no hemos guardado o realizado un respaldo de los archivos más valorados.
A continuación se relacionan algunos métodos sencillos que en ocasiones pueden salvarnos y ahorrarnos tener que efectuar una instalación completa del sistema.
Comenzaremos con los elementales, hasta otros más complejos.